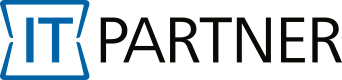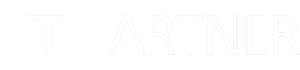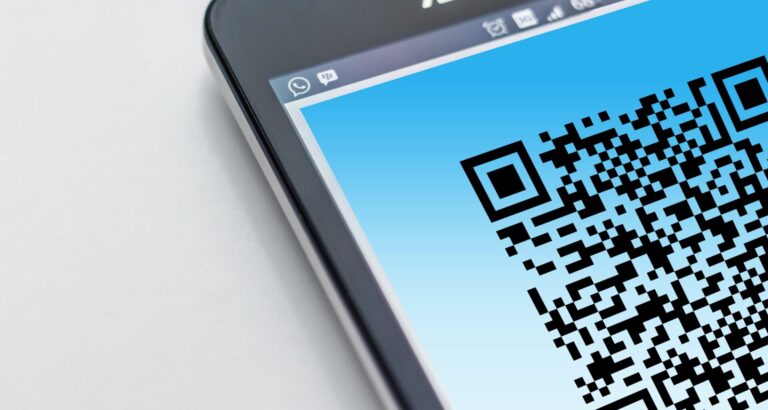Windows 11
Seit Ende 2021 ist Windows 11 nun auf dem Markt und Microsoft konnte bereits die meisten Kinderkrankheiten überarbeiten. Damit können nun auch die in den Genuss der modernen Optik und praktischen neuen Funktionen kommen, die auf gar keinen Fall auf ihren Rechner verzichten können. Wir zeigen Ihnen die wichtigsten neuen Funktionen, wie Sie das Betriebssystem auf Ihren Computer bekommen und am aller wichtigsten: was Sie beachten müssen, wenn Sie mit Infoniqa ONE 200 arbeiten.
Welche Vorteile bringt Windows 11?
Windows 11 ist gegenüber dem Vorgänger eher Evolution statt Revolution. Vieles bleibt beim Alten und wer sich mit Windows 10 gut auskennt, wird sich schnell zu Hause fühlen. Die Verbesserungen finden sich in den Details und auf alles einzugehen würde den Rahmen sprengen. Deshalb hier eine Auswahl an Punkten, die wir als besonders erwähnenswert erachten.
Modernes Design
Am meisten ins Auge sticht das neue Design. Windows 11 kommt in einem deutlich moderneren und übersichtlicheren Gewand daher. Alle Fenster sind nun abgerundet und jegliche Widgets wurden neugestaltet. Das Start-Menü befindet sich nun in der Mitte, kann aber bei Bedarf an seinen altbekannten Platz am linken unteren Bildschirmrand geschoben werden.
Auch der «Dark Mode» wurde konsequenter umgesetzt, was bei langem Arbeiten in Räumen mit wenig Licht die Augen deutlich entlastet. Hinzu kommt, dass der neue Aufbau eine präzisere Touch-Steuerung ermöglicht.
Auch wurden die neuen Icons und die Anordnung der Menüs so ausgelegt, dass Sie besser auf Touch-Devices funktionieren.
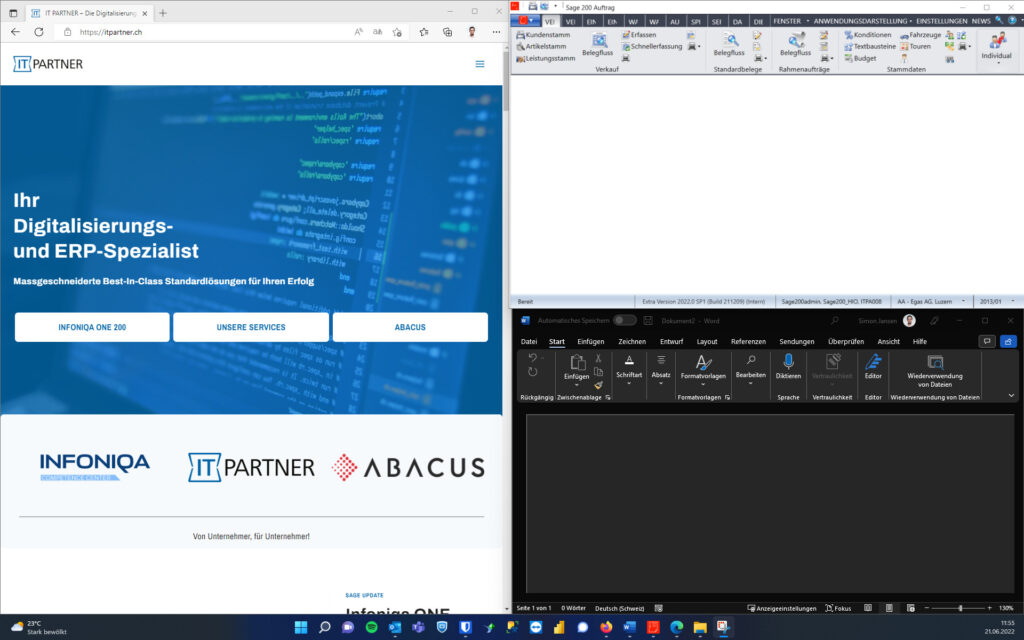
Bessere Touchbedienung
Die Bedienung auf Touch-Geräten wurde nicht nur durch das neue Design verbessert. Windows erkennt nun besser, was der User machen möchte. Dadurch erhöht sich die Präzision z.B. beim Vergrössern und Verkleinern von Fenstern. Zudem wurden neue Gesten hinzugefügt. Horizontales Swipen mit 5 Fingern wechselt so zum Beispiel nun den Desktop.
Unterstützung von Android Apps
Sehr interessant ist, dass manche Android Apps nun auf Windows laufen. Sie können also nun Dienste auf Ihrem Rechner verwenden, für die Sie bisher Ihr Mobiltelefon in die Hand nehmen mussten.
Leider können die Apps offiziell nicht direkt aus dem Google Play Store, sondern nur aus dem Amazon Appstore geladen werden. Dies bedeutet auch, dass jegliche Apps, welche auf Google Dienste zurückgreifen, nicht verwendet werden können. Auch schade ist, dass diese Funktion bisher nur im US-Raum verwendet werden kann. Wir sind jedoch gespannt, was dies noch für Möglichkeiten eröffnen wird.
Verbesserte Widgets
Das Control Center aus Windows 10 ist in der neuen Version verschwunden. Dafür gibt es nun einen deutlich verbesserten Widget-Bereich. Dies ermöglicht es, die Ihnen wichtigen Informationen – und nur diese Informationen – an einem zentralen Ort anzeigen zu lassen. So können Sie sich z.B. nun Ihre nächsten Termine anschauen und gleich noch einige Tasks zu Ihrer Liste hinzufügen. Alles im Widget-Bereich.
Einfachere Fensteranordnung
Windows 11 macht es deutlich einfacher, mehrere Fenster auf dem Bildschirm zu verteilen. Bewegt man die Maus über das Vollbild-Symbol, werden einem einige Rastervorschläge aufgezeigt. Anschliessend kann ausgewählt werden, welches Fenster in welchem Bildschirmteil angezeigt werden soll.
Multi Monitor Location Memory
Wer kennt es nicht. Man hat seine Fenster alle übersichtlich auf allen Bildschirmen verteilt. Zieht man jedoch den Laptop kurz aus, darf man alles wieder erneut anordnen. Dies gehört nun der Vergangenheit an. Windows kann sich jetzt merken, wo sich was auf welchem Bildschirm befunden hat.
Alle Neuerungen unter Windows 11 finden Sie hier.
Funktioniert Windows 11 mit Infoniqa ONE 200?
Offiziell unterstützt Infoniqa ONE 200 erst ab Version 2022 Windows 11. Bei früheren Versionen kann eine reibungslose Funktion von Seiten Infoniqa nicht gewährleistet werden. Wir empfehlen Ihnen deshalb ausdrücklich, erst dann auf Windows 11 zu updaten, wenn Ihre Software mindestens auf Stand 2022 ist.
Es ist zudem zu beachten, dass Windows 11 die Hardware-Anforderungen ein wenig erhöht. Es könnte also sein, dass sich die Performance der Software und Ihrem Gerät etwas verschlechtert.
Beides gilt sowohl für Windows 11 Clients und auch Windows Server 2022.
Wie finde ich heraus, ob ich Windows 11 auf meinem Rechner installieren kann?
Am einfachsten lässt sich mit der Health Check App überprüfen, ob Ihr Rechner die Voraussetzungen für Windows 11 erfüllt. Die App können Sie hier von den Microsoft-Servern herunterladen. Nach der Installation und dem Öffnen des Programms erscheint das folgende Bild:
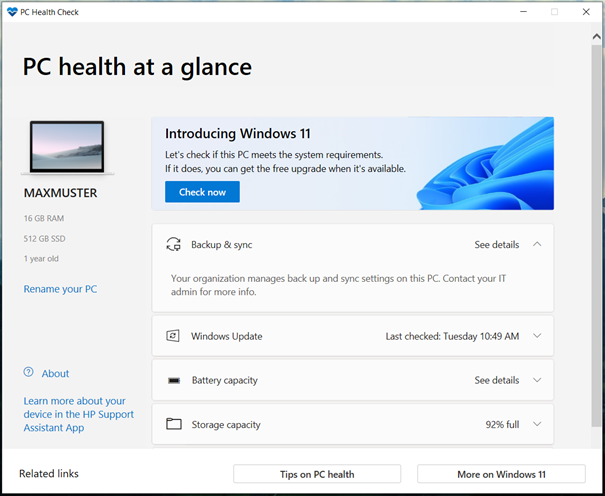
Klicken Sie nun auf «Check now». Anschliessend erscheint im besten Fall die folgende Meldung:
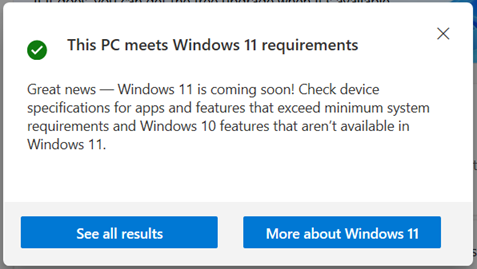
Alternativ können Sie auch anhand der unten stehenden Systemvoraussetzungen manuell überprüfen, ob ihr Gerät fähig ist, Windows 11 zu betreiben.
- Prozessor mit mindestens 2 Kernen und 1 Ghz. Es werden jedoch nicht alle dieser Prozessoren unterstützt. Überprüfen Sie also anhand der unten verlinkten Listen, ob Ihrer dabei ist.
Unterstützte Intel Prozessoren
Unterstützte AMD Prozessoren - Mindestens 4 GB Arbeitsspeicher
- Eine Festplatte mit mindestens 64GB Speicherkapazität
- Systemfirmware: UEFI und Secure Boot fähig.
- TPM 2.0 (vertrauenswürdiges Plattformmodul)
- Mindestens DirectX 12 fähige Grafikkarte
- Bildschirm mit mindestens 720p, 9 Zoll und 8 Bit
- Internetverbindung
- Mindestens Windows 10 2004
Sollte Ihr Rechner einige dieser Voraussetzungen nicht erfüllen, melden Sie sich bei Ihrem IT-Anbieter. Eventuell kann kostengünstig ein Upgrade gemacht werden.
Ausführliche Systemanforderungen erfahren Sie direkt bei Microsoft.
Wie installiere ich Windows 11?
Wichtig: Sprechen Sie sich mit Ihrer IT-Abteilung ab, bevor Sie Windows 11 installieren. Eventuell gibt es Komponenten in Ihrer Umgebung, die noch nicht für das neue Betriebssystem ausgelegt sind.
Es ist zudem ratsam, vor dem Update ein Backup zu machen. Die Installation ist zwar nicht schwierig, doch ist es gerade bei so einem tiefen Eingriff ins System immer möglich, dass etwas schief geht. Mit einem Backup sind Sie auf der richtigen Seite. Gehen Sie auch hier auf Ihre für die IT verantwortliche Person zu oder verwenden Sie ein Tool wie Macrium Reflect.
Anschliessend können Sie bei Microsoft den Update-Assistenten herunterladen. Starten Sie diesen als Administrator. Nun müssen Sie nur noch den Anweisungen folgen.
Achtung: Planen Sie genug Zeit für die Installation ein, abhängig von der Leistung ihres Gerätes, können Sie Ihren Computer für eine gewisse Zeit nicht verwenden. Es ist ausserdem immer möglich, dass bei der Installation etwas schief geht. Wenden Sie sich im Zweifelsfall an Ihr IT Departement.